個人T 様
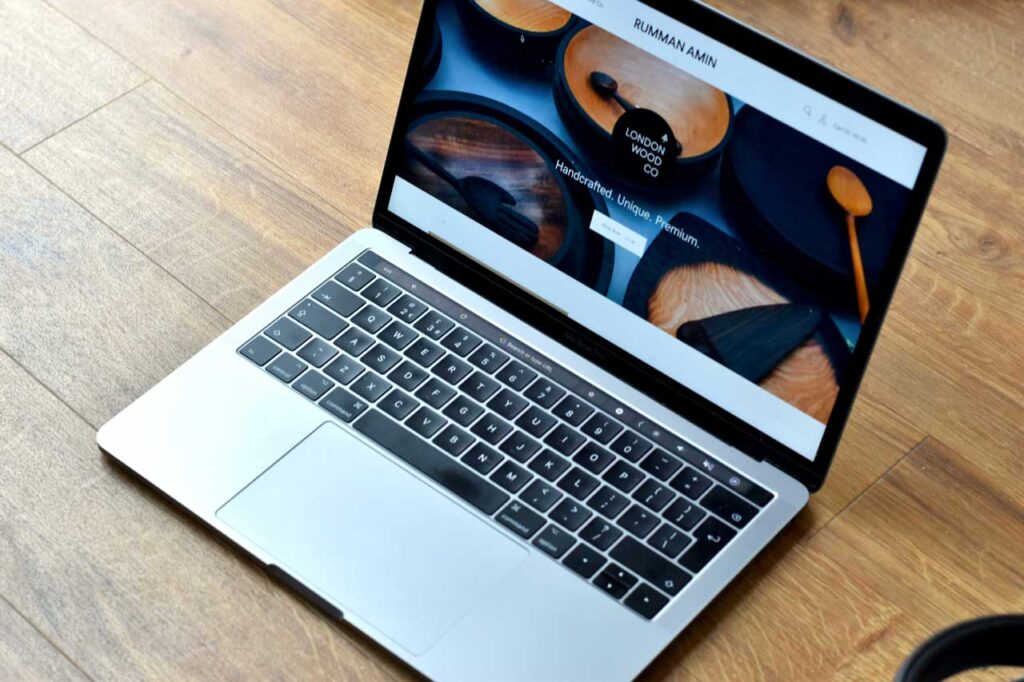
PCの買い換えに際し、機種選定からデータ移行、
マルチディスプレイ設定+壊れたPCのデータ救出
長年使用したPCを買い換え、利用していたプログラムやデータを移行したいとのご依頼。
使用用途や利用するアプリなどの要件、マルチディスプレイ(4面)接続のご希望を確認し、必要な機器の選定、設置、データ移行など一式を承りました。
ヒアリング・機器の選定
現在ご利用のソフトウェアや利用用途を確認し、ご予算、ご希望に合わせて機種を選定。
候補を特長、スペック、価格と共に複数お見積りし、お客様にご検討いただきます。
例えばノートPCでもモバイル使用、常設使用では重量、画面サイズ、拡張性など、選定の重要なポイントが異なり、細かな違いが最終的に満足度の高低に繋がります。
今回はマルチディスプレイ希望とのことですので、必然的にデスクトップPCになります。
各種ID、パスワードの確認、ソフトウェアライセンスの確認
既存のPCの買い換え時に最も気を遣うのが、使用中のサイトのID、パスワードやソフトウェアのライセンスがすんなり移行できるのかという点です。
Yahoo、Google、Adobeなどのポータルで使用しているパスワードや、各種サービスで使用しているパスワードを覚えていないと、移行が完了せずに時間を費やすことになります。
インストール型のソフトウェアも、●台までインストール可能、旧PCのライセンスを解除してから移行可能、そのPC1台のみで利用可能など条件が異なりますので
事前確認、もしくは新規買い換えの了承を得るなどが必要になります。
※Webブラウザに保存されているID、PASSは移行可能です。
グラフィックボードの追加
PC本体からの画面出力は、デスクトップPCの場合1つ~3つが主流です。
映像出力するポートを増やすためには、「グラフィックボード」の追加が必要になります。
ゲームPCのような高性能を必要とするグラフィックの場合、高額で大きなグラフィックボードの取り付けが必要になりますが、マルチ画面で静的に表示するビジネス用途や株、FXなどのチャート表示程度でしたら、安価・低消費電力で低機能のもので十分です。
DELLなどのスリムタイプPCの場合、スリムサイズに合わせた変換ブラケット(ロープロファイル)付きのものが必要です。
また、スリムタイプPCは電源が180W以下のものが多く、消費電力に注意が必要です。
また、4面ですので上下2面ずつ、ディスプレイアームにディスプレイを取り付けました。
PC初期設定、データ移行、プログラム設定他を実施
データ移行、ソフトウェア設定に加え、日本語入力の単語登録辞書も移行します。
ネットワーク、ディスプレイ、周辺機器設定
ネットワーク設定、プリンター設定、ディスプレイの詳細設定などを行い、移行完了となりました。
併せて、以前故障したまま放置されていたPCから、データを救出したいというご要望。
ハードディスクが故障しWindowsでは読み取り不可でしたが、ハードディスクを抜き出してお預かりさせていただき、linuxからレスキューコマンドで数日かけてほとんどのデータの救出に成功。思い出のお写真が取り出せて喜んでいただけました。


